Popular image editor app Pixelmator Pro has released version 2.0 ahead of schedule, bringing an all-new design for macOS Big Sur and native support for Macs powered by Apple's new M1 chip. Pixelmator today updated its pro image editing software, Pixelmator Pro, to version 1.1.4 to add new effects, a new Auto Selective Color adjustment tool that's powered by Core ML, and more. Use the vector tools in Pixelmator Pro to add shapes and text to your image, then arrange them into eye-catching logos, icons, layouts, and other designs with the help of the Arrange tool. Choose from the available pre-made shapes or draw some of your own.
- Pixelmator Pro is a multifunctional image post-processing program that features a well-thought user interface. It has been designed specifically for Mac users. What's more, it is based both on open-source codes and the latest macOS advancements. It supports Core Image and OpenGL that enable it to process pictures with the help of Mac's GPU.
- The Light Leak effect imitates the look and feel of vintage analog photography by adding artistic glares. To reset all effects, click Reset at the bottom of the Tool Options pane. Apply a Grain effect The Grain effect emulates the look of analog film. You can use it to add some film grain to digital.
LUT (or the 'lookup table') offers a means of changing, managing, and matching colors, and is commonly used in cinema and photography. You can think of LUTs as the color adjustment presets in Pixelmator Pro, or in other words, as a set of color, shadow, and contrast adjustments that combined give an image a particular look and feel. In fact, LUTs themselves can be used together with Pixelmator Pro-native color adjustments.
What's different about LUTs, is that unlike the color adjustments presets which are Pixelmator Pro-exclusive (i.e. can be created and used within the Pixelmator ecosystem only), LUTs are universal. This means that the same LUT can be used across different editing programs and different mediums. With that, all sorts of handy workflows become possible. For instance, you can use LUTs to apply a look of any image you've edited in Pixelmator Pro to a video you're working on in Final Cut Pro. See Using Pixelmator Pro to color grade video in Final Cut Pro to learn more about this workflow.
Pixelmator Pro supports LUTs in the .cube file format. If read as plain text, the .cube file will often feature a list or table of colors expressed by values ranging from 0.0 to 1.0. Pixelmator Pro can then use these lists or tables to look up exactly to which new color values the already existing values should be changed. Once that's done, the pixels featuring those colors (or their closest shades) will change in the image as well.
If you'd like to find out more about how LUTs work in Pixelmator Pro, you can check out our article An in-depth look at 3D LUTs in Pixelmator Pro.
Pixelmator Pro Effects Software
In Pixelmator Pro, you can choose from 5 different collections of pre-made LUTs that come with Pixelmator Pro or apply the custom LUTs you've installed yourself. Since LUTs work like any other color adjustment, they can be non-destructively applied to individual layers or layer groups and combined with other adjustments.
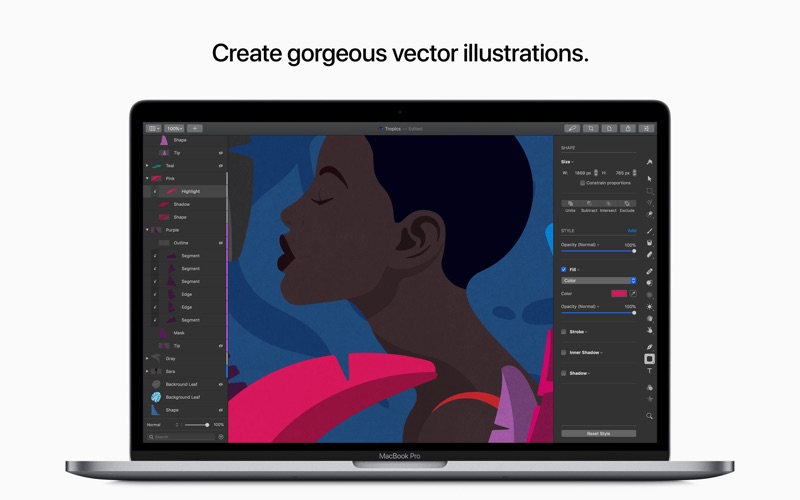
- Do one of the following:
- Choose Format > Color Adjustments > Custom LUT (from the Format menu at the top of your screen) and choose a LUT from the list.
- In the Show (or Hide) Tools from the View menu at the top of your screen.
See Interface overview to learn more about the Tools sidebar.'>Tools sidebar, click and turn on Custom LUT or add it from the Customize menu at the bottom of the Color Adjustments pane. In the Custom LUT pop-up menu, choose from the available LUTs.
- (Optional) Drag the Intensity slider to control the strength of the LUT or how it blends with the other color adjustments.
Tip: You can see how LUTs will look like before applying them by hovering the pointer over the name of the LUT.
Show Original: Click the Show Original button or press + on your keyboard to see what the image looks like without any color adjustments.
To reset all Color Adjustments, click Reset at the bottom of the Color Adjustments pane.
If you have a custom LUT you want to use in Pixelmator Pro, you can import it. The custom LUT will be saved to the Pixelmator Pro LUTs library and will always be available from the LUT collections pop-up menu.
- Do one of the following:
- Choose Format > Color Adjustments > Custom LUT (from the Format menu at the top of your screen).
- In the Show (or Hide) Tools from the View menu at the top of your screen.
See Interface overview to learn more about the Tools sidebar.'>Tools sidebar, click and turn on Custom LUT or add it from the Customize menu at the bottom of the Color Adjustments pane.
- In the More menu , click Choose Custom LUT. Use the documents browser to locate the LUT file on your Mac.
- Double-click the LUT file or click Choose to import.
Note: Pixelmator Pro supports 1D and 3D LUTs in the .cube file format.
Sometimes, you may want to additionally adjust the LUTs or save them as color adjustment presets. You can do so by converting the LUT files into Pixelmator Pro color adjustments.
- Do one of the following:
- Choose Format > Color Adjustments > Custom LUT (from the Format menu at the top of your screen).
- In the Show (or Hide) Tools from the View menu at the top of your screen.
See Interface overview to learn more about the Tools sidebar.'>Tools sidebar, click and turn on Custom LUT or add it from the Customize menu at the bottom of the Color Adjustments pane.
- In the More menu , click Convert LUT into Adjustments.
- Double-click the LUT file or click Choose to import.
If you have a set of color adjustments you'd like to use in apps other than Pixelmator Pro, you can save them as LUTs.
- Apply the color adjustments you want to your image or select one of the color adjustment presets.
- Do one of the following:
- Choose Format > Color Adjustments > Export Adjustments as LUT (from the Format menu at the top of your screen).
- Click the More menu next to the ML Enhance button and choose Export Adjustments as LUT.
- In the Show (or Hide) Tools from the View menu at the top of your screen.
See Interface overview to learn more about the Tools sidebar.'>Tools sidebar, click and turn on Custom LUT or add it from the Customize menu at the bottom of the Color Adjustments pane. In the More menu , click Export Adjustments as LUT.
Pixelmator Pro Review
If you'd like to roll back the LUTs library to how it originally comes with Pixelmator Pro, you can reset it.
- Do one of the following:
- Choose Format > Color Adjustments > Custom LUT (from the Format menu at the top of your screen).
- In the Show (or Hide) Tools from the View menu at the top of your screen.
See Interface overview to learn more about the Tools sidebar.'>Tools sidebar, click and turn on Custom LUT or add it from the Customize menu at the bottom of the Color Adjustments pane.
- In the More menu , hold down the key and click Reset Custom LUTs.
IMPORTANT: After the reset, any custom LUTs will also be deleted from the 'Custom LUTs' folder on your Mac.
Pixelmator Pro Effects Crack
LUTs are managed outside Pixelmator Pro, in a dedicated 'Custom LUTs' folder on your Mac. Here, you can add and name folders to create new LUT collections that will appear in Pixelmator Pro.
Pixelmator Pro Effects Download
- Do one of the following:
- Choose Format > Color Adjustments > Custom LUT (from the Format menu at the top of your screen).
- In the Show (or Hide) Tools from the View menu at the top of your screen.
See Interface overview to learn more about the Tools sidebar.'>Tools sidebar, click and turn on Custom LUT or add it from the Customize menu at the bottom of the Color Adjustments pane.
- Click the Custom LUT pop-up menu and choose Reveal in Finder.

