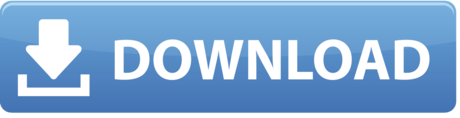Open, edit, copy, move, or delete files stored on Windows NTFS-formatted USB drives on your Mac. When you get a new Mac, it's only able to read Windows NTFS-formatted USB drives. To add, save, or write files to your Mac, you need an add-on NTFS-driver. Microsoft NTFS for Mac by Tuxera is easy-to-use software that makes this possible.
- Tuxera Kernel Extension Needs Approval For Windows
- Tuxera Ntfs For Mac Kernel Extension Needs Approval
Tuxera exFAT is a trusted solution, and gained much interest among GENIVI members for being a high-performance Linux kernel module component with no other dependencies. It is an essential element for plug-and-play compatibility with no need to reformat and is required to support the high-capacity SDXC memory cards and exFAT formatted USB storages.
With kernel extensions, any registered developer could create and distribute a kext, but the ES Framework is locked down by a specific entitlement that registered developers must request directly from Apple, citing good reasons why their application needs it (SentinelOne was among the first to request and be approved for this entitlement when. See the included file COPYING. The fuse-lite library is distributed under the terms of the GNU LGPLv2. See the included file COPYING.LIB. QUICK INSTALLATION Linux: Make sure you have the basic development tools and the kernel includes the FUSE kernel module. The macFUSE software consists of a kernel extension and various user space libraries and tools. It comes with C-based and Objective-C-based SDKs. If you prefer another language (say, Python or Java), you should be able to create file systems in those languages after you install the relevant language bindings yourself.
Use external USB drives previously formatted in Windows
Use the same external USB drives no matter what you use – Windows PCs or Macs. Microsoft NTFS for Mac by Tuxera adds full read and write capability for Windows NTFS-formatted drives.
Peace of mind for your precious moments. Our market-leading NTFS driver stores your videos, pictures, important documents, and other files intact and uncorrupted.
Microsoft NTFS for Mac by Tuxera provides fast, sustained file transfer speeds with our smart caching technology. That means less time waiting for files to save or copy between your external drive and Mac.
Our software is the only NTFS driver on the market to include support for NTFS extended attributes. You also get Tuxera Disk Manager, a companion app that makes it easy to format, check, and repair NTFS drives. Plus, NTFS for Mac works conveniently with dual boot or virtual machine set-ups.
Supported platforms: Mac OS X 10.4 (Tiger), 10.5 (Leopard), 10.6 (Snow Leopard), 10.7 (Lion), 10.8 (Mountain Lion), 10.9 (Mavericks), 10.10 (Yosemite), 10.11 (El Capitan), 10.12 (Sierra), macOS 10.13 (High Sierra), macOS 10.14 (Mojave), macOS 10.15 (Catalina) and macOS 11 (Big Sur)
Supported hardware: Intel, PowerPC and Apple Silicon Macs
Works in both 32-bit and 64-bit kernel modes
All NTFS versions supported
Create NTFS partitions
Create NTFS disk image
Verify and repair NTFS volumes
Smart caching for high-performance read/write
Automatic translation of file names
Native extended attributes
Seamless data exchange when dual booting Windows and macOS
Easy file handling when running Windows through a virtual machine
...Once installed you can forget about it. It'll do all the work in the background and not bug you about this and that, it just works.Damien Zander, AppDucate
I truly appreciate the customer-first service and, obviously, great products Tuxera provides.Brian from CO, USA
...It just works. Every time. I'm a developer by trade, and I can usually find fault in anything I use. I have nothing negative to say about NTFS for Mac.Patrick from OH, USA
It made the scariest part of going from PC to Mac go away.Shaun from CA, USA
...It works beautifully and completely transparently.David Weiss, Director/Editor/Colorist
Tuxera Kernel Extension Needs Approval For Windows
...The perfect solution for any Mac user who needs simple and fast read and write access to files stored on NTFS formatted partitions on a Mac.Sergiu Gatlan, Softpedia
We've got answers! Our comprehensive FAQ will walk you through everything you need to know.
Go to Support[KB6512] ESET products 6.9 system extension blocked in macOS 10.13 to 10.15
Issue
- You receive the notification 'System Extension Blocked' in macOS:

System Extension Blocked
A program tried to load new system extension(s) signed by 'ESET, spol. s.r.o.', which will be incompatible with a future version of macOS. If you want to enable these extensions, open Security & Privacy System Preferences.
Multiple notifications
Occasionally, macOS will display multiple System Extension Blocked notification windows. In these cases, System extensions need to be allowed once the same as only one System Extension Blocked notification was displayed.
- You receive the notification 'Your computer is not protected' from your ESET product for macOS
Details
Compatibility issues
In macOS 11 (Big Sur), kernel extensions in the current form will no longer be supported.
In ESET we are working on a solution that will be available before the release of macOS 11.
Currently, follow this solution to allow the kernel extension.
About kernel extensions
macOS High Sierra (10.13) and later contains a security feature that requires a user approval before loading new third-party kernel extensions.
- If you have installed the ESET product before the upgrade of your macOS to version 10.13, the kernel extensions are allowed automatically, and there is no action needed from the user.
- When you are installing the ESET product on 10.13 or later, you need to allow the ESET kernel extensions manually. Physical access to the client machine is required—when accessing remotely, the Allow button is disabled.
Solution
Remotely approve the kernel extension
To approve the kernel extension loading remotely, we recommend that you follow Apple's guidelines:
If you receive 'System Extension Blocked'
- Click OK.
Figure 1-1
- Click the System Preferences icon in the Dock or navigate to the Apple menu and select System Preferences.
- Click Security & Privacy.
Figure 1-2
- Click the lock icon at the bottom left to allow changes.
Figure 1-3
- Click Allow next to System software from developer 'ESET, spol. s.r.o.' was blocked from loading.
Allow button is disabled
In some cases, the Allow button might be disabled. Possible reasons for this include:
- Physical access to the computer is required to allow the kernel extensions. The Allow button will be disabled if you are remotely accessing the computer.
- Remote connection is open or was recently open on your computer. We recommend you to restart your computer to restore access to the Allow button.
- You are using a third-party application to emulate mouse or trackpad (such as MagicPrefs, Synergy, BetterTouchTool ...). You need to close or uninstall this application in order to restore access to the Allow button.
Figure 1-4
- Restart your computer.
If you receive 'Your computer is not protected'

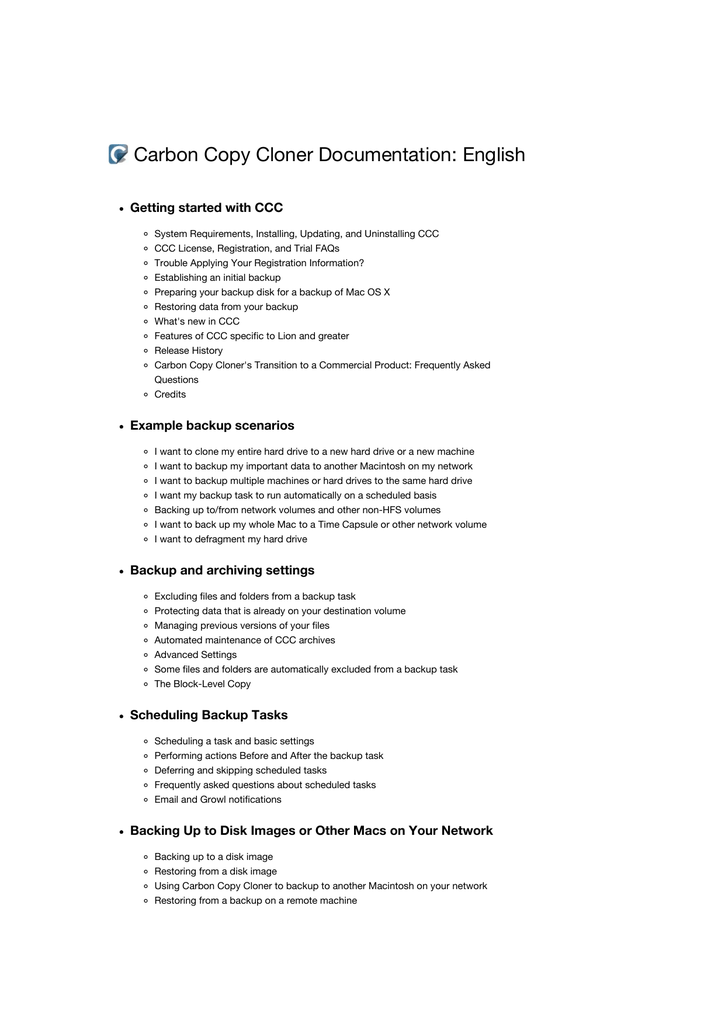
System Extension Blocked
A program tried to load new system extension(s) signed by 'ESET, spol. s.r.o.', which will be incompatible with a future version of macOS. If you want to enable these extensions, open Security & Privacy System Preferences.
Multiple notifications
Occasionally, macOS will display multiple System Extension Blocked notification windows. In these cases, System extensions need to be allowed once the same as only one System Extension Blocked notification was displayed.
- You receive the notification 'Your computer is not protected' from your ESET product for macOS
Details
Compatibility issues
In macOS 11 (Big Sur), kernel extensions in the current form will no longer be supported.
In ESET we are working on a solution that will be available before the release of macOS 11.
Currently, follow this solution to allow the kernel extension.
About kernel extensions
macOS High Sierra (10.13) and later contains a security feature that requires a user approval before loading new third-party kernel extensions.
- If you have installed the ESET product before the upgrade of your macOS to version 10.13, the kernel extensions are allowed automatically, and there is no action needed from the user.
- When you are installing the ESET product on 10.13 or later, you need to allow the ESET kernel extensions manually. Physical access to the client machine is required—when accessing remotely, the Allow button is disabled.
Solution
Remotely approve the kernel extension
To approve the kernel extension loading remotely, we recommend that you follow Apple's guidelines:
If you receive 'System Extension Blocked'
- Click OK.
Figure 1-1
- Click the System Preferences icon in the Dock or navigate to the Apple menu and select System Preferences.
- Click Security & Privacy.
Figure 1-2
- Click the lock icon at the bottom left to allow changes.
Figure 1-3
- Click Allow next to System software from developer 'ESET, spol. s.r.o.' was blocked from loading.
Allow button is disabled
In some cases, the Allow button might be disabled. Possible reasons for this include:
- Physical access to the computer is required to allow the kernel extensions. The Allow button will be disabled if you are remotely accessing the computer.
- Remote connection is open or was recently open on your computer. We recommend you to restart your computer to restore access to the Allow button.
- You are using a third-party application to emulate mouse or trackpad (such as MagicPrefs, Synergy, BetterTouchTool ...). You need to close or uninstall this application in order to restore access to the Allow button.
Figure 1-4
- Restart your computer.
If you receive 'Your computer is not protected'
- Click Open System Preferences.
Figure 2-1
- Click Security & Privacy.
Figure 2-2
- Click the lock icon at the bottom left to allow changes to be made.
Figure 2-3
- Click Allow next to System software from developer 'ESET, spol. s.r.o.' was blocked from loading.
Allow button disabled
Physical access to the computer is required to allow the kernel extensions. The Allow button will be disabled if you are remotely accessing the computer.
Figure 2-4
- Click Restart.
Figure 2-5